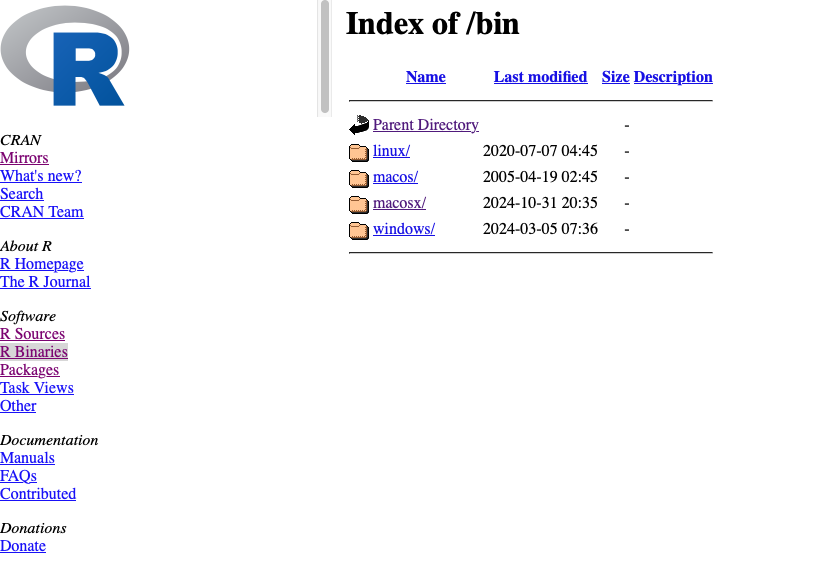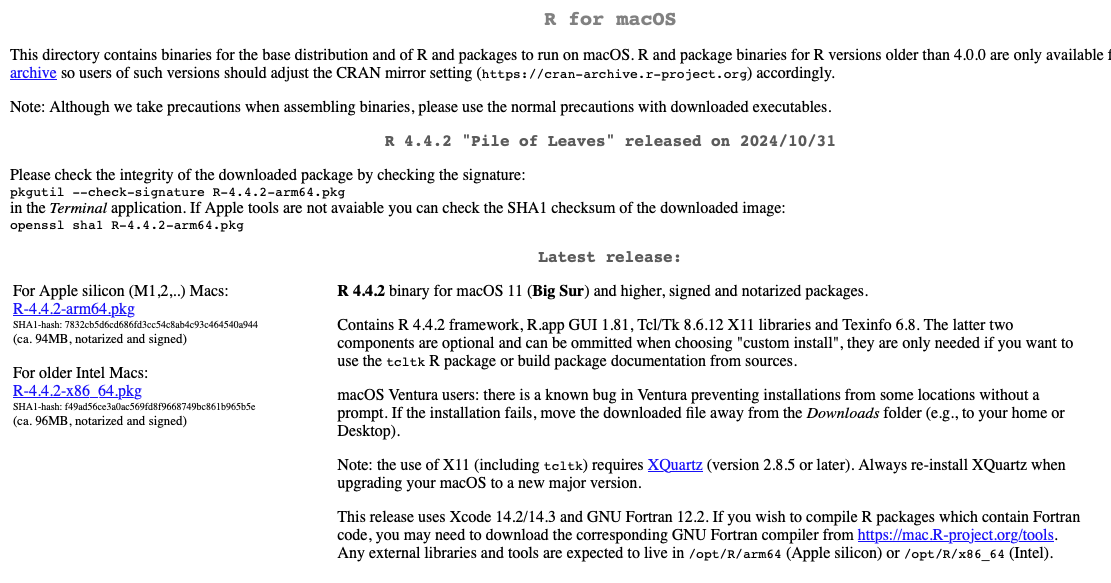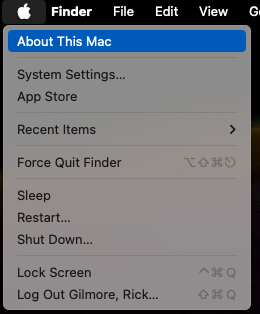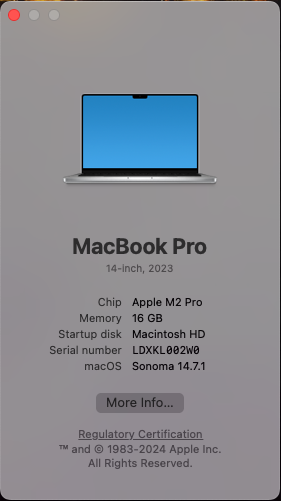Setting up RStudio
About
This page provides help downloading, installing, and running RStudio on your personal computer (Windows, Mac, or Linux).
You may also use RStudio from a Penn State computer lab machine. For those instructions, see the accompanying tutorial.
What is RStudio?
RStudio is an integrated development environment (IDE) for doing data science. An IDE is a computer program that provides tools for people who are developing and testing software. You might not think of yourself as a software developer (yet). But RStudio is a powerful tool for beginners, too. It began life as a tool primarily for users writing code in R, hence the name. RStudio supports multiple programming languages, including R and Python.
Why install RStudio?
If you have your own personal computer, it’s very helpful to have RStudio installed on your computer. That way you can work whether you’re connected to the internet or not.
Overview
Installing RStudio consists of several steps:
- Downloading and installing R.
- Downloading and installing RStudio.
- Configuring RStudio.
You can complete these in about 45 minutes, or maybe less if you have a fast internet connection.
Installing R
RStudio requires you to download and install R even if you ultimately plan to do very little programming in R.
Visit https://cran.wustl.edu/bin/.
Select the subdirectory depending on what operating system your computer is running. Windows users will select windows and Mac users will select macosx.
Mac users
Here is the window that opens:
Notice that there are two links under the “Latest release:” section. To decide which version is appropriate for you, you need to select the version of R that is appropriate for your computer’s central processing unit (CPU) and operating system (OS). Here’s how to find out what CPU and OS you’re running:
- Click on the Apple icon in the top left corner of your menu bar.
Select the ‘About This Mac’ menu item.
A window will appear with information about your computer.
If the ‘macOS’ field has a number greater than 11 (MacOS Big Sur), then you can download the latest version of R. If the ‘Chip’ field says “Apple M1”, “Apple M2”, “Apple M3”, or “Apple M4”, you will want to select the ARM version, e.g. “R-4.4.2-arm64.pkg”. If the ‘Chip’ field says you have some version of an Intel chip, pick the other version of R, e.g., “R-4.4.2-x86_64.pkg”.
- Once the software has downloaded, open it by double-clicking.
Installing RStudio
This section is a work-in-progress
Configuring RStudio
This section is a work-in-progress