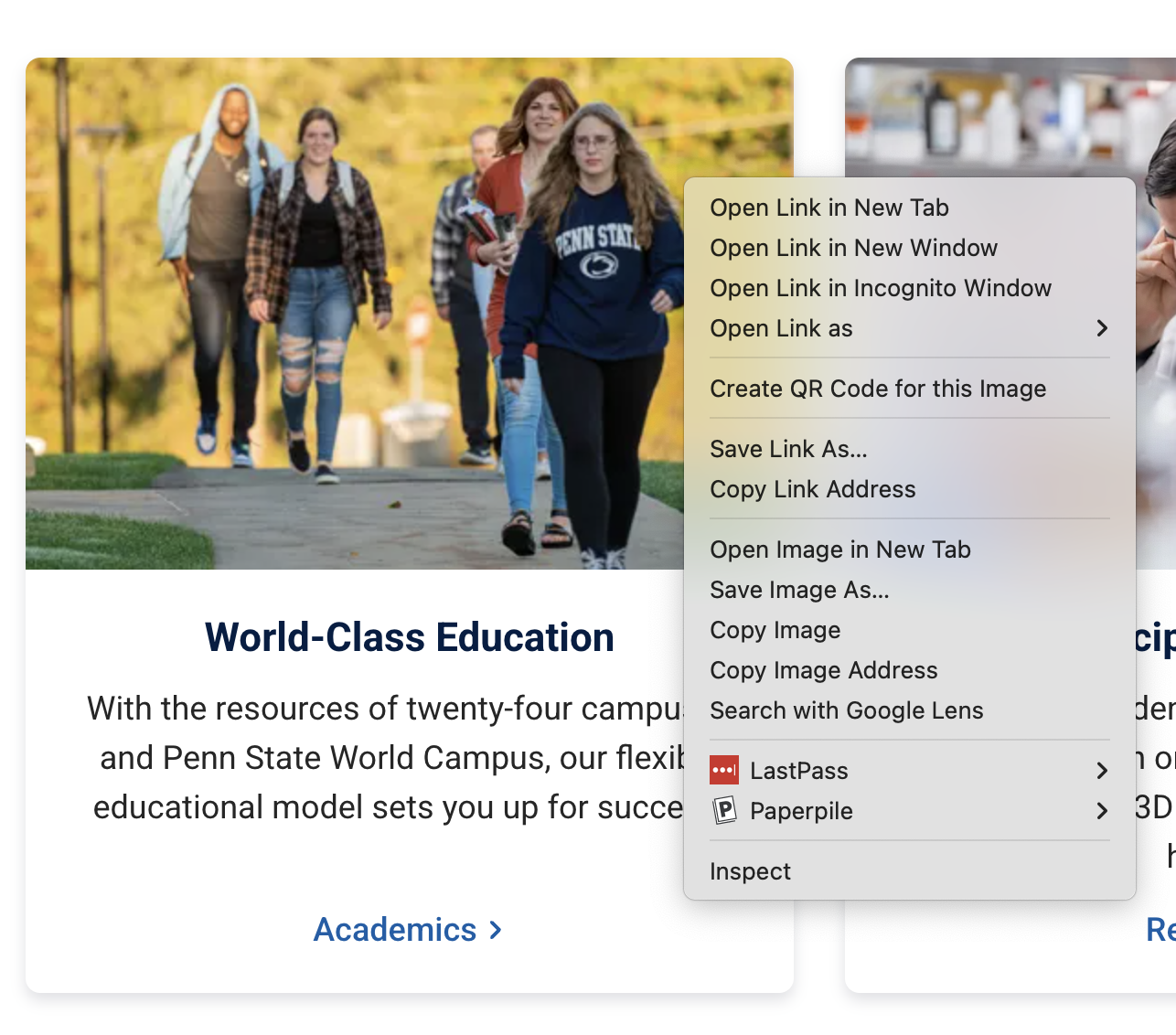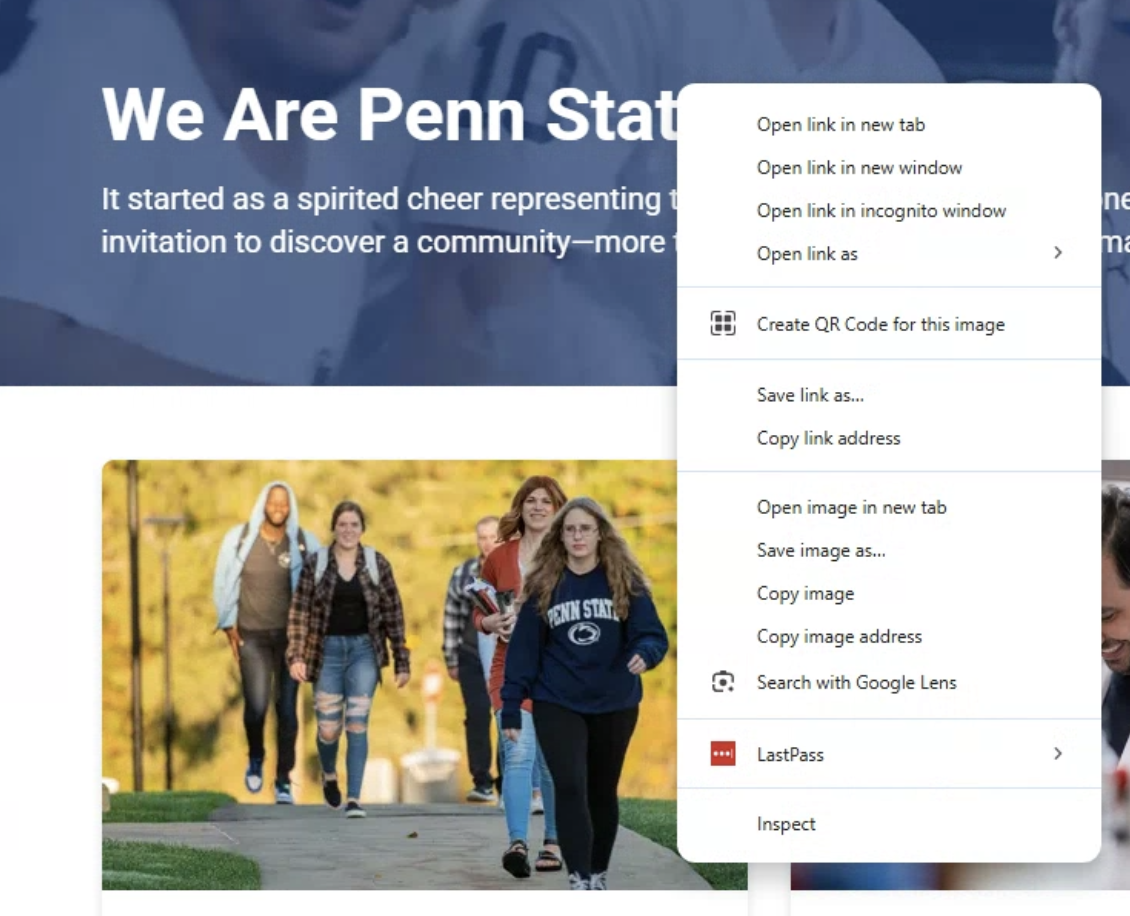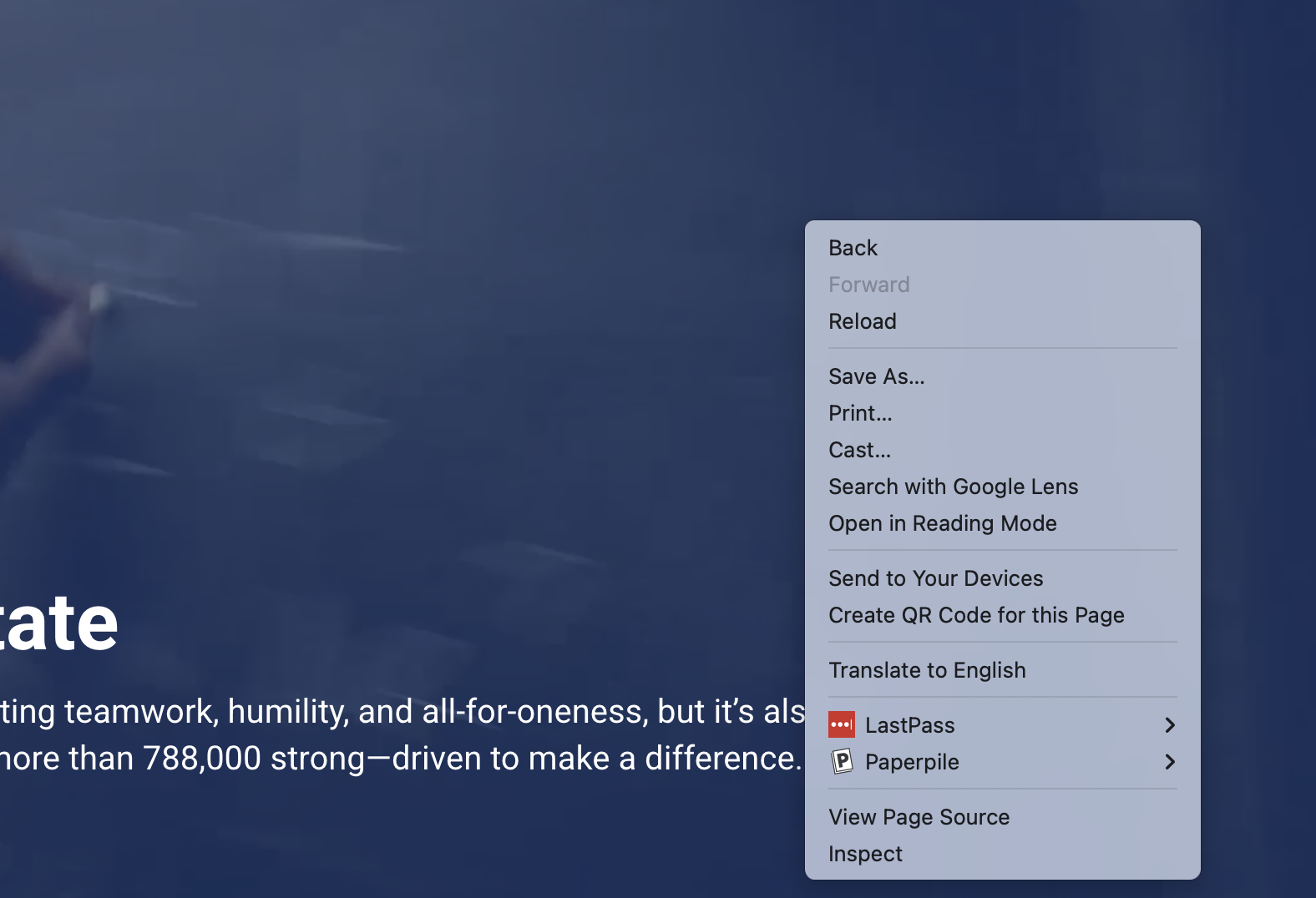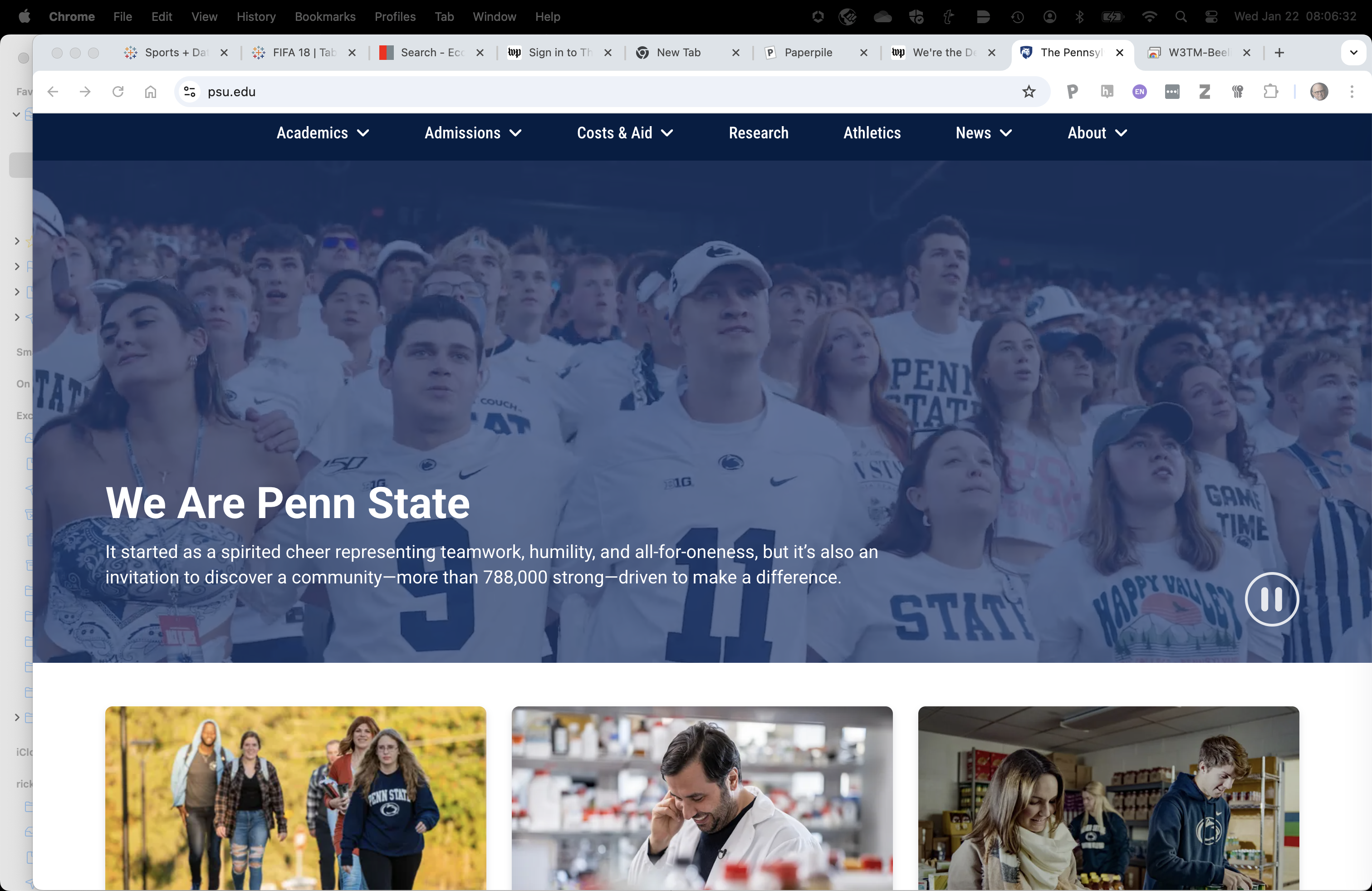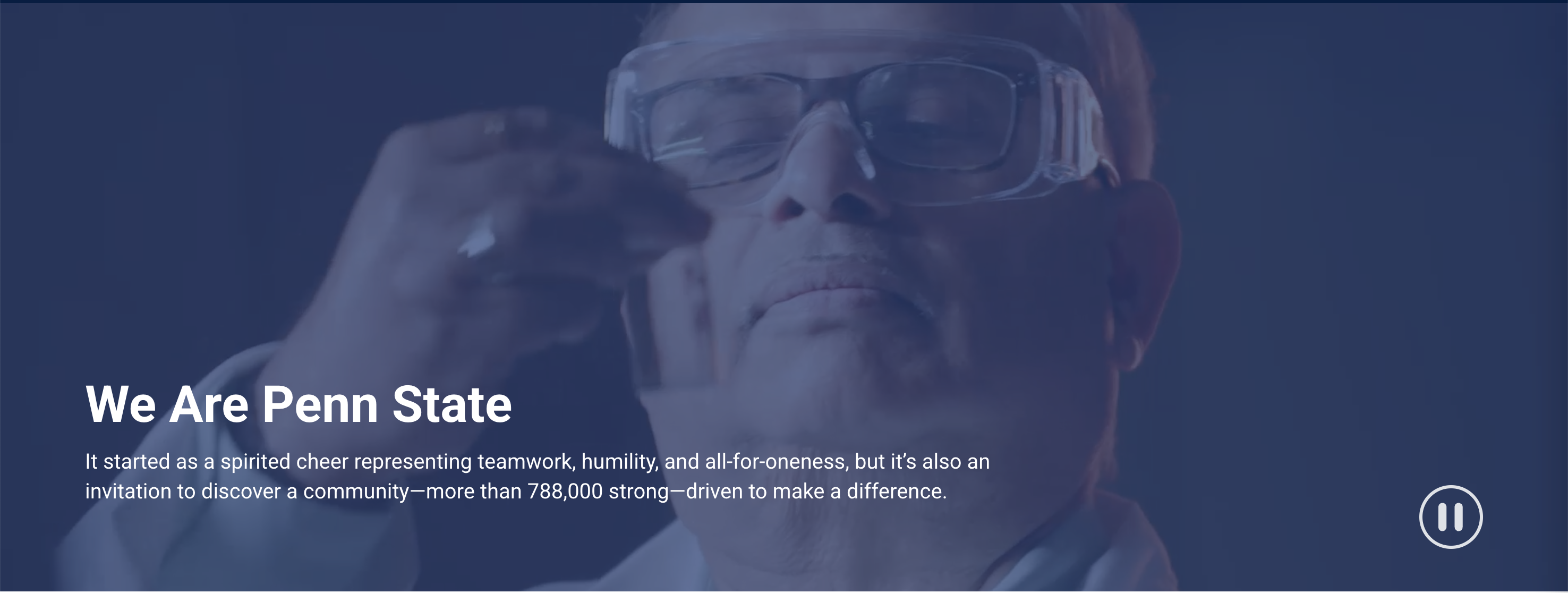Capturing images
About
This short tutorial shows how to capture images in web pages and how to make screenshots on Mac OS and Windows OS.
Capturing images in web pages
Most browsers support “right-clicking”, clicking on the right button of a multibutton mouse (or the equivalent motion on a trackpad) when you hover over an image.
Using Chrome on Mac OS for example, I visited the Penn State homepage at https://www.psu.edu. In mousing over a photo, I right clicked and had the following panel appear:
Note that there are several options. I find that these are the most useful:
- “Open Image in New Tab”. I often do this to make sure that the web page link (URL) actually contains the image I want it to. Then I switch to that tab for further steps.
- “Save Image As…”. This is useful if you want to download a local copy.
- “Copy Image Address”. Use this for capturing URLs of images, but not the images themselves.
Here is an illustration of the same process on Windows 11:
Not that the pop-up has similar options.
Some websites do not support this feature. That’s why I prefer to use “open image in new tab” to see if I’m actually capturing what I want to capture. As a back-up, you can usually resort to your computer’s built-in screen capture tool that we’ll describe next.
Capturing images on your screen
When the image you want is not a static image, you may need to use your computer’s screen capture tool.
From the same Penn State home page, I try right-clicking on the top “hero” animation. This is the result.
Notice that the pop-up window does not have the same menu items as it did for a static image. Of course, this is an animation, and so it’s not that surprising that things would differ. Let’s say I want to capture a static image from this animation.
- Press the screen capture keystroke combination for your computer. On Mac OS, you have two choices, command+shift+3 (pressed simultaneously) immediately takes a screenshot of your entire window.
Note that to capture a specific segment of a video, you have to wait until that image appears and press these keys quickly.
- As an alternative on Mac OS, you can use command+shift+4. Then, you click and drag your mouse to indicate the region of the screen you want to capture. When the image appears in the animation, just release the mouse button and that image will be captured.
Instructions about how to do this on Windows are a work-in-progress.